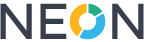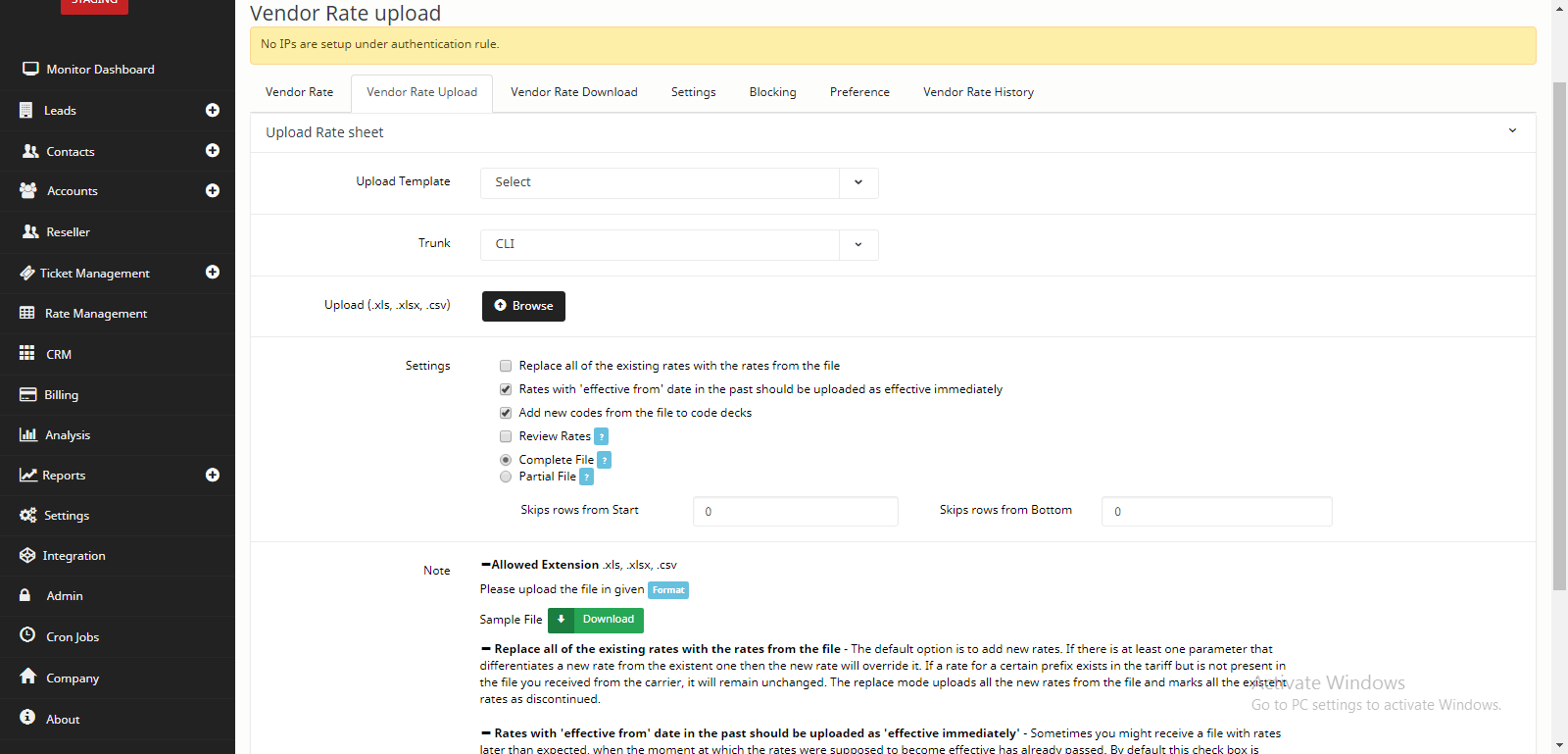Vendor Rate Upload
You can upload Vendor rates by clicking on blue button on account card and then click on Vendor Rate Upload tab.
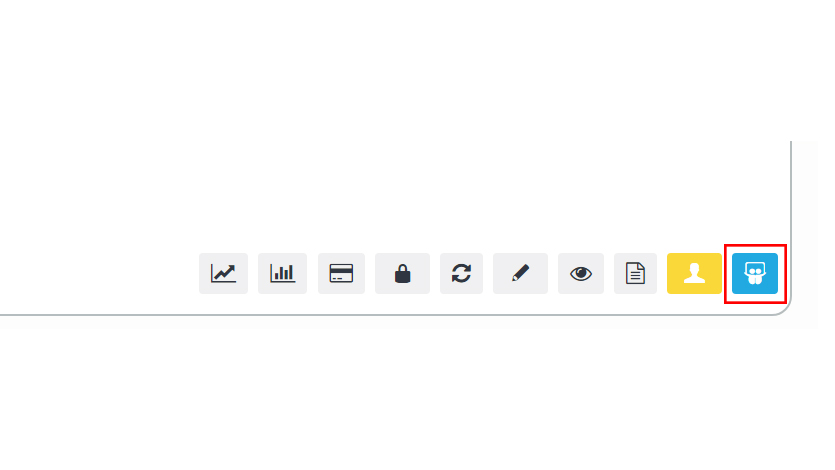
Here is explanation for all options available in vendor rate upload:
-
Upload Template
In Upload Template dropdown you can select vendor rates templates which you have created and saved mapping for vendor rate file. if you don't want to select template or you want to create new template then leave it as it is, don't change it from "Select". and click on upload button then you can see this panel below.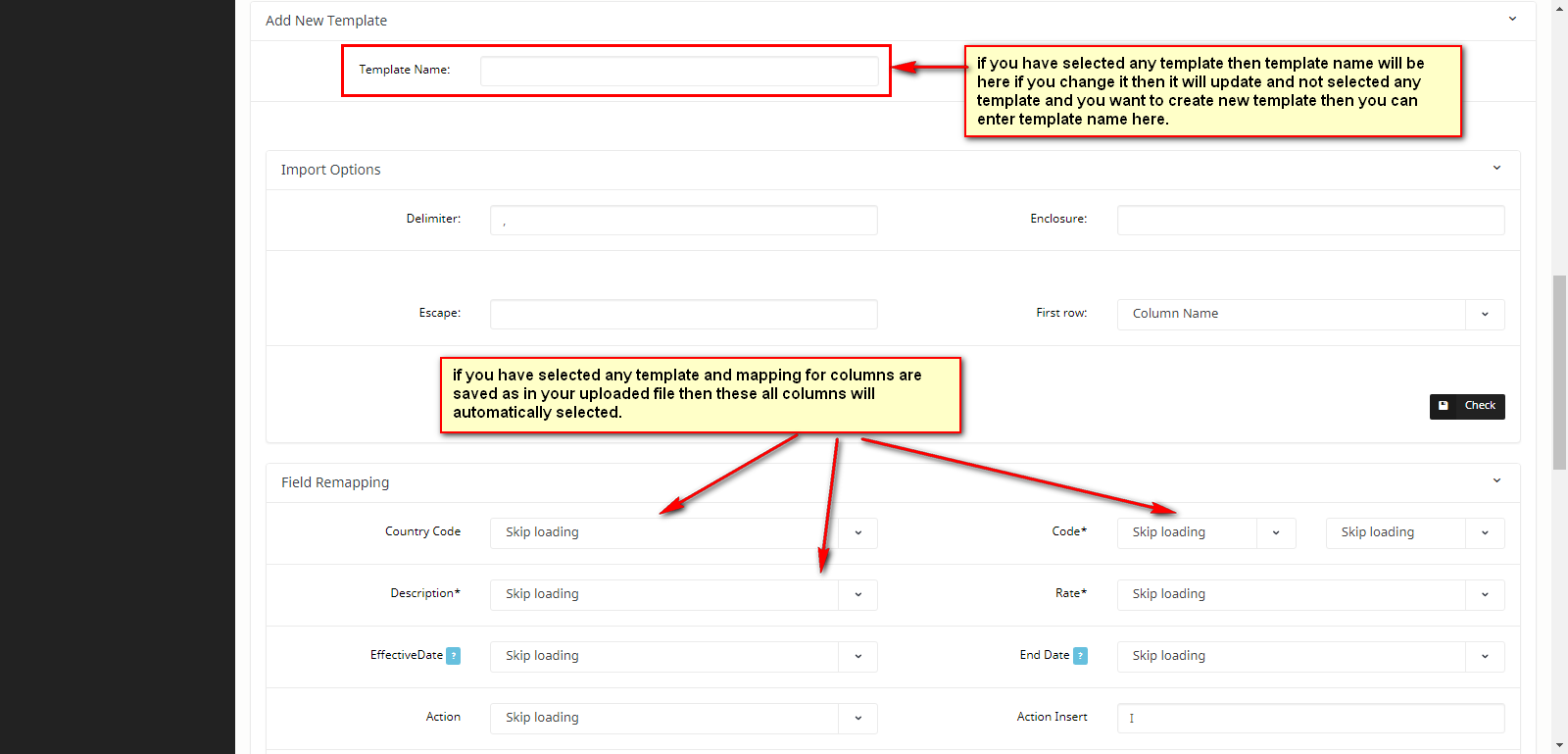
- if you have selected any template then template name will be in template name input box, if you change it then it will update it. if you have not selected any template and you want to create new template then you can enter template name.
- if you have selected any template and mapping for columns are saved as in your uploaded file then all columns mapping will be selected automatically.
-
Replace all of the existing rates with the rates from the file
- The default option is to add new rates. If there is at least one parameter that differentiates a new rate from the existent one then the new rate will override it. If a rate for a certain prefix exists in the tariff but is not present in the file you received from the carrier, it will remain unchanged. The replace mode uploads all the new rates from the file and marks all the existent rates as discontinued.
-
Rates with 'effective from' date in the past should be uploaded as effective immediately
- Sometimes you might receive a file with rates later than expected, when the moment at which the rates were supposed to become effective has already passed. By default this check box is checked and a rate that has an 'effective from' date that has passed will be rejected and not included in the tariff. Alternatively, you may choose to insert these rates into the tariff and make them effective from the current moment to do so check this check box.
-
Add new codes from the file to code decks
- This checkbox is by default checked,it will add new codes which are not in code deck.
-
Review Rates
- This checkbox is by default unchecked, if you select this checkbox then you will get review screen before processing the file. where you can see which rates are NEW, which are going to increase or decrease and which rates are going to remove.
- you can also change intervals of rates which are new from this screen and you can change end date (when to delete rates) of rates which are going to delete.
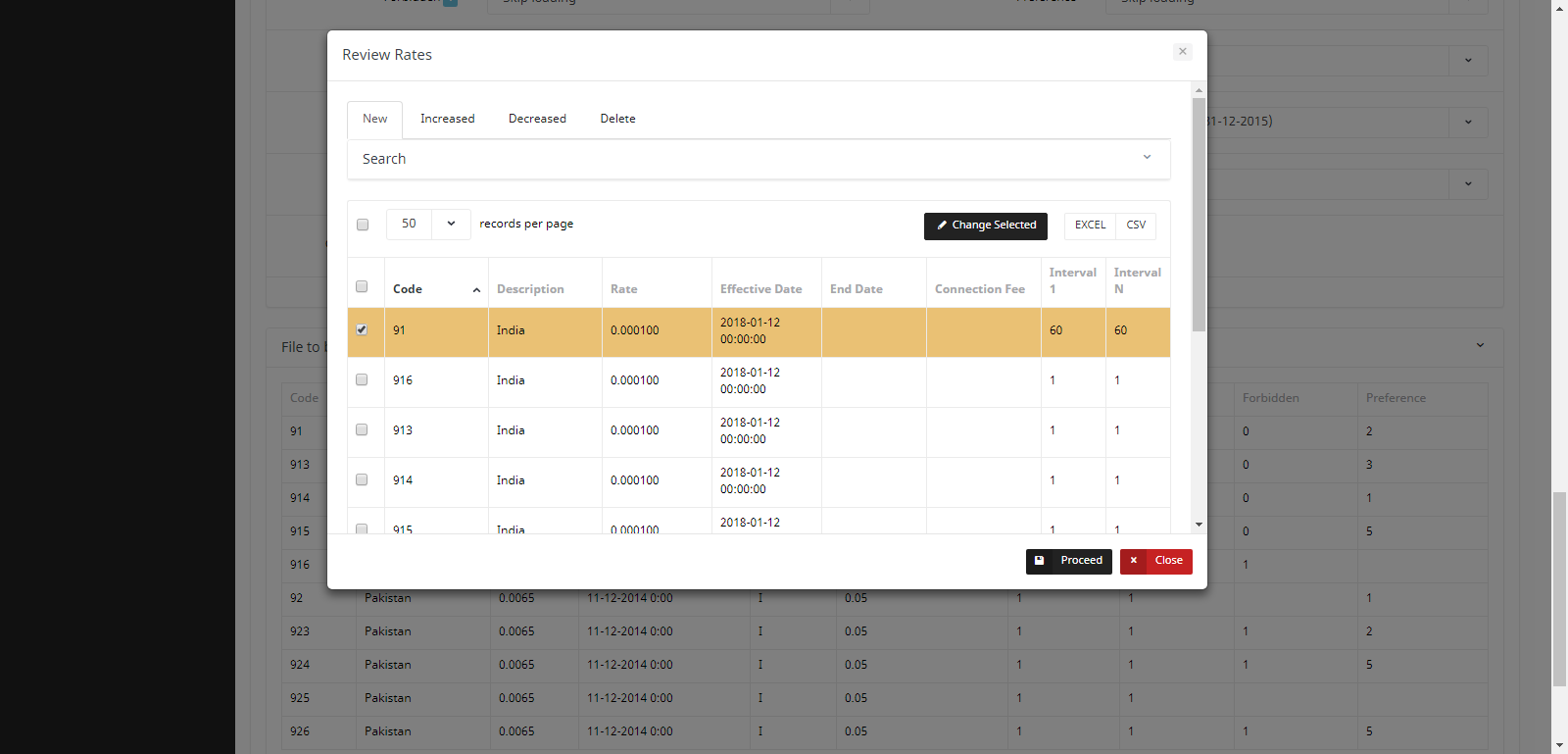
-
Complete File or Partial File
- Complete File - If you select Complete File then it will insert all rates from file and remove all rates which are not available in file.
- Partial File - If you select Partial File then it will only insert all rates from file but it will not change existing rates.
-
Skips rows from Start and Bottom
- Some times you have files which contains header and footer so, you need to remove them.
- Skips rows from start - it will remove entered number of lines from top
- Skips rows from bottom - it will remove entered number of lines from bottom
- Example : you have 7 lines of header and 7 lines of footer then you have to enter 7 and 7 in skip rows from start and bottom. so, it will remove 7 lines from top and 7 lines from bottom and only gets rates data from the file.
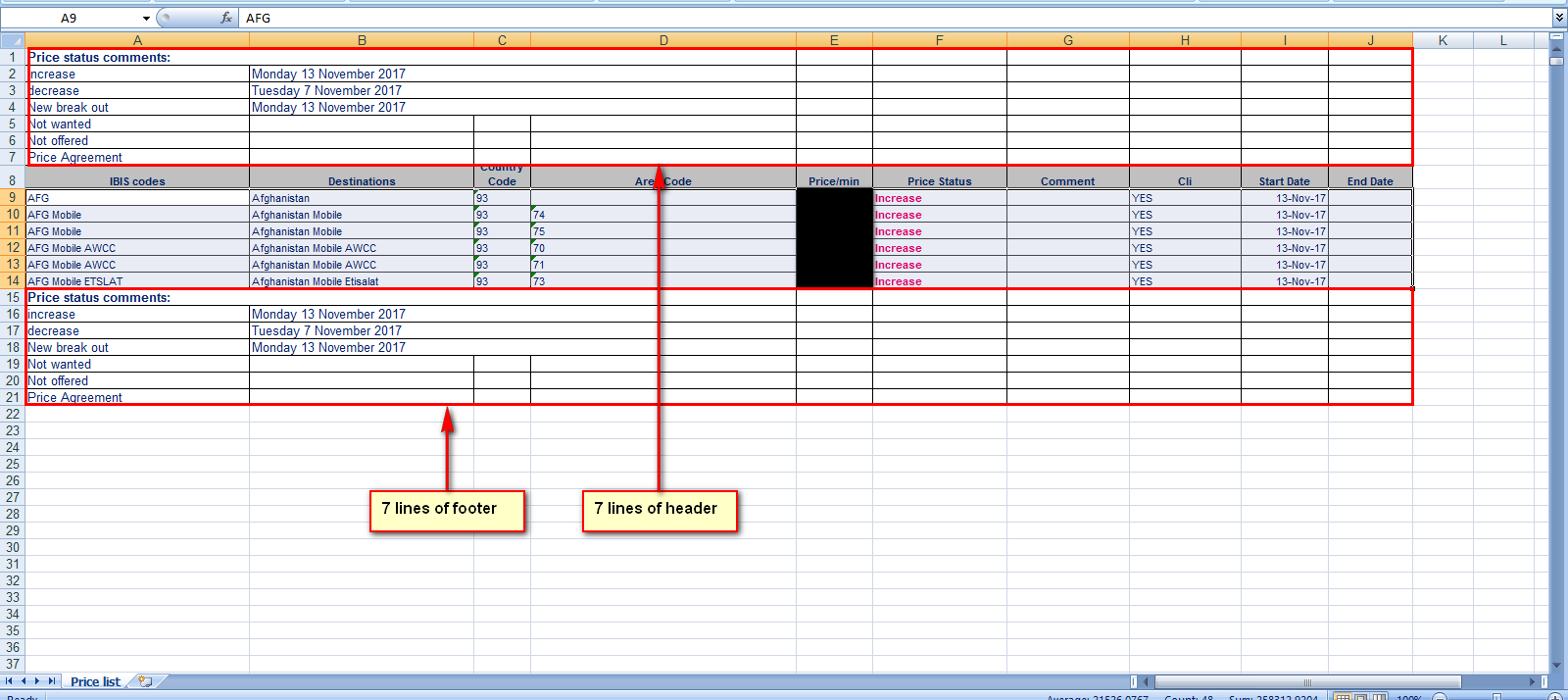
if you don't have any header or footer or extra lines at top or bottom then keep these both text box's value to 0(zero) or blank.
After uploading file you have to select mapping for your files columns then click on save button at the bottom. if you have not checked review rates checkbox then it will log the job to process that rates and if you checked review rates then it will give you review screen first and then you have to click on Proceed button to log the job in order to process the rates.
Mapping Explained
| Column | Description |
| Country Code | if you have Country Code in separate column. optional |
| Code | Area Code. Required |
| Description | Destination. Required |
| Rate | Destination Rate. Required |
| Effective Date | Date when rate will be effective from. optional |
| End Date | Date when supplier will stop giving you that rate . optional |
| Action | Select Action to insert update or delete rates. If not selected system will figure out itself what to insert/update/delete. optional |
| Action Insert | action for insert which is in your file. optional |
| Action Update | action for update which is in your file. optional |
| Action Delete | action for delete which is in your file. optional |
| Forbidden | 0 or 1. Select if you want to block/unblock code, optional |
| Preference | select to set code preference. optional |
| Interval1 | billing increment 1. if not mapped then for new codes system will use 1 as default for existing codes it will take interval from code deck assigned to Vendor trunk. optional |
| IntervalN | billing increment N. if not mapped then for new codes system will use 1 as default for existing codes it will take interval from code deck assigned to Vendor trunk. optional |
| Connection Fee | Connection Fee. optional |
| Date Format | Format of dates in the file. It should match to the date format you can see in the data loaded from the file under mapping section. |
| Dial String | Use this option to translate charge codes to prefixes. e.g. in case of BT and Gamma supplier rates. optional |
| Number Range | Number Range mapping. optional |
| Currency Conversion | Select currency to convert supplier rates into your base currency. if not selected then rates will not be converted. optional |